1. 이미 설치되어 있는 Python 확인
MAC에서는 이미 Python이 설치되어 있다.
터미널에서 설치되어 있는 Python을 확인해보자.

2. Python 설치 방법
공식 홈페이지에서 다운로드 받아 설치할 수 있다.
https://www.python.org/downloads/mac-osx/
Python Releases for Mac OS X
The official home of the Python Programming Language
www.python.org
여기서 가장 상단에 있는 3.x.x version를 다운로드 받아 설치하면 된다.

설치가 완료되면 터미널에서 다음과 같이 확인할 수 있다.

3. 설치된 python3 사용 방법
python3는 기본적으로 두 가지 방법으로 사용할 수 있다.
(1) 터미널에서 사용 방법
터미널에서 사용 방법은 다음과 같다.
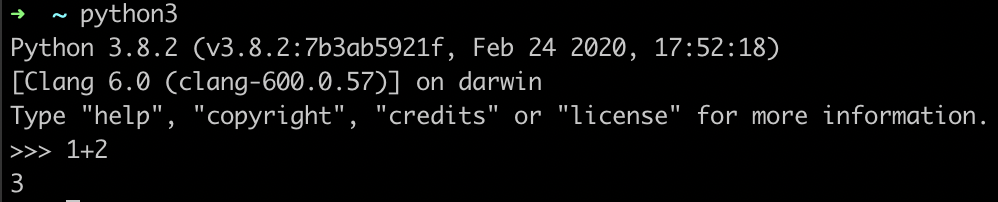
(2) IDLE에서 사용 방법
Lanchpad로 들어가면 IDLE을 확인할 수 있다.
IDLE을 실행하면 python3를 사용할 수 있다.


위와 같이 개발을 해도 되지만 좀 더 편하게 개발하기 위해 Visual Studio Code를 이용해 개발 환경을 만들어 본다.
4. Visual Studio Code 설치하기
공식 사이트로 접속해서 Visual Studio Code를 본인의 운영체제에 맞게 다운로드해서 설치한다.
https://code.visualstudio.com/download
code.visualstudio.com
5. VSCode 내에서 Python 확장 기능 설치
VSCode를 실행한 뒤 EXTENSIONS로 들어간 뒤 Python을 설치해주면 된다.

6. Hello World 실행하기
설정을 마췄으니 국룰(?)인 Hello World를 실행해주자.
먼저 hello.py 파일을 만들고 아래와 같이 작성해준 뒤 오른쪽 클릭 후 "Run Python File in Terminal"을 실행해준다.
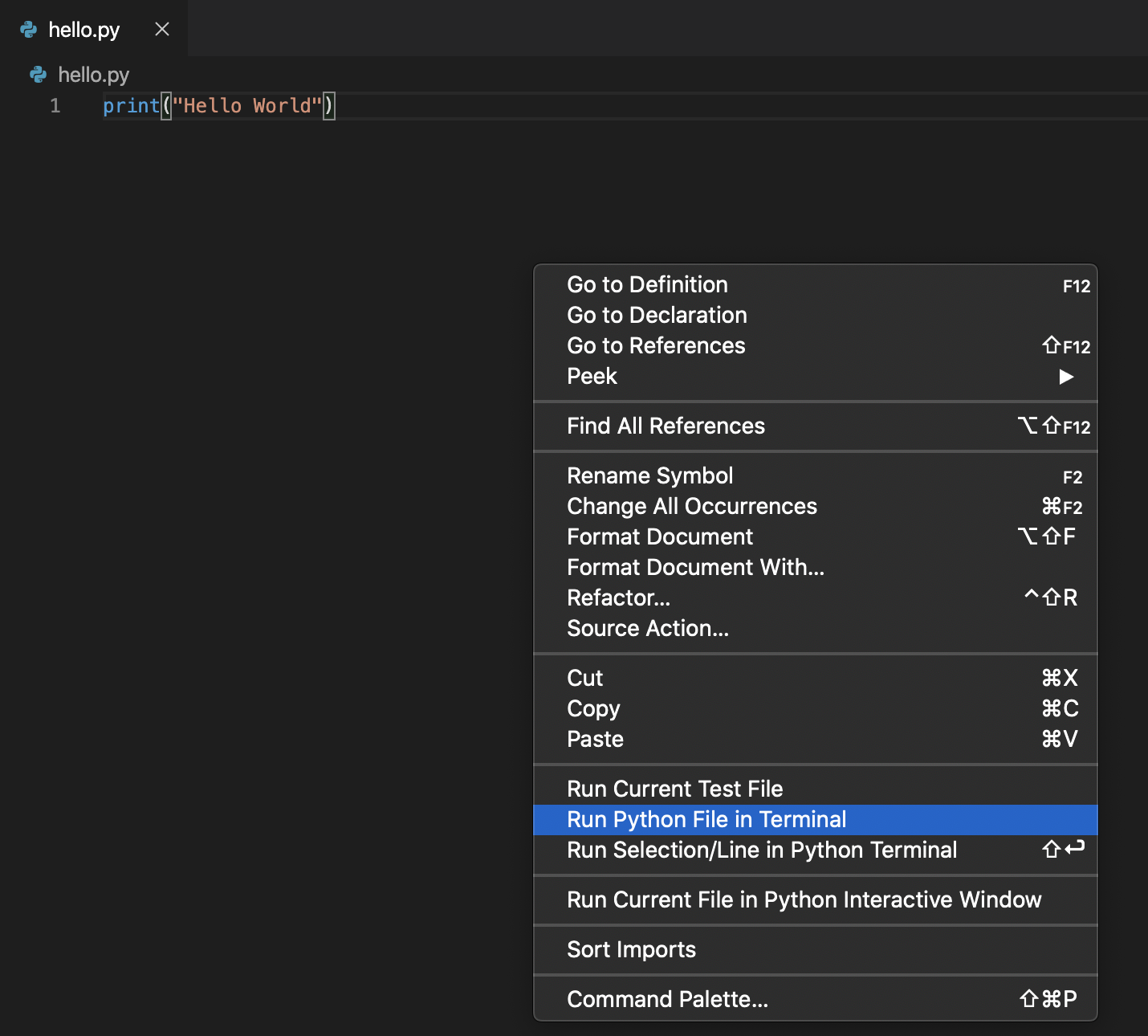
실행하면 아래와 같이 성공적으로 Hello World가 나오는 것을 확인할 수 있다.

모든 준비는 끝났다 이제 본격적으로 Python에 대해 공부해보자.
'개발 언어 > Python' 카테고리의 다른 글
| [Python] 문자열 자료형 - 포매팅 + 고급 포매팅 (0) | 2020.03.09 |
|---|---|
| [Python] 문자열 자료형 - 인덱싱 / 슬라이싱 / 여러 함수들 (0) | 2020.03.08 |
| [Python] 문자열 자료형 - 기본 사용 방법 + 연산 방법 (0) | 2020.03.02 |
| [Python] 숫자형 (0) | 2020.03.02 |
| [Python] 기본 문법 알아보기 (0) | 2020.03.01 |




댓글